Membuat Project Baru
Untuk memulai pembuatan program aplikasi di dalam Visual Basic, yang dilakukan adalah membuat project baru. Project adalah sekumpulan form, modul, fungsi, data dan laporan yang digunakan dalam suatu aplikasi. Membuat projrct baru dapat dilakukan dengan memilih menu [File] > [New Project] atau dengan menekan ikon [new project] pada Toolbar yang terletak di pojok kiri atas. Setelah itu akan muncul konfirmasi untuk jenis project dari program aplikasi yan akan dibuat seperti terlihat pada gambar 1.3. berikut.

Visual Basic 6.0 menyediakan 13 jenis project yang bisa dibuat seperti terlihat pada gambar 1.3 di atas. Ada beberapa project yang biasa digunakan oleh banyak pengguna Visual Basic, antara lain:
(1) Standard EXE: Project standar dalam Visual Basic dengan komponen-komponen standar. Jenis project ini sangat sederhana, tetapi memiliki keunggulan bahwa semua komponennya dapat diakui oleh semua unit komputer dan semua user meskipun bukan administrator. Pada buku ini akan digunakan project Standard EXE ini, sebagai konsep pemrograman visualnya.
(2) ActiveX EXE: Project ini adalah project ActiveX berisi komponen-komponen kemampuan intuk berinteraksi dengan semua aplikasi di sistem operasi windows.
(3) ActiveX DLL: Project ini menghasilkan sebuah aplikasi library yang selanjutnya dapat digunakan oleh semua aplikasi di sistem operasi windows.
(4) ActiveX Control: Project ini menghasilkan komponen-komponen baru untuk aplikasi Visual Basic yang lain
(5) VB Application Wizard: Project ini memandu pengguna untuk membuat aplikasi secara mudah tanpa harus pusing-pusing dengan perintah-perintah pemrograman.
(6) Addin: Project seperti Standard EXE tetapi dengan berbagai macam komponen tambahan yang memungkinkan kebebasan kreasi dari pengguna.
(7) Data project: Project ini melengkapi komponennya dengan komponen-komponen database. Sehingga bisa dikatakan project ini memang disediakan untuk keperluan pembuatan aplikasi database.
(8) DHTML Application: Project ini digunakan untuk membuat aplikasi internet pada sisi client (client side) dengan fungsi-fungsi DHTML.
(9) IIS Application: Project ini menghasilkan apliaksi internet pada sisi server (server side) dengan komponen-komponen CGI (Common Gateway Interface).
Selanjutnya pilih Standard EXE dan tekan [Ok]. Lalu muncul tampilan dari Standard Exe seperti pada gambar 1.1. Dengan demikian project sudah siap dibuat. Dalam pembuatan project sebelumnya double click pada form yang terbuat maka adak terlihat jendela tersembunyi (hidden windows) yang berupa jendela untuk pembuatan program atau jendela kode (code windows). Hal ini Dapat dilakukan dengan cara memilih ikon jendela form atau jendela kode yang ada di [Project Explorer]. Hal ini dapat dilihat pada gambar 1.4 dan gambar 1.5
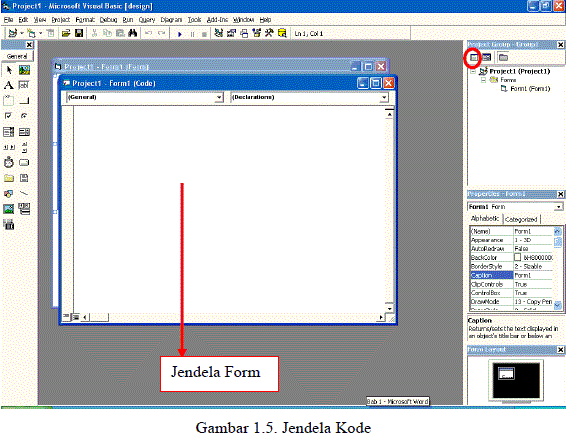
Pada jendela form, pengguna dalam membangun tampilan dari program aplikasi yang akan dibuat dengan mengatur komponen-komponen baik letak, properti dan eventnya. Untuk mengambil suatu komponen dari [Toolbox] dapat dilakukan dengan click komponen tersebut, kemudian clik atau tarik pada posisi yang benar pada form. Sebagai contoh mengambil label dari Toolbox dapat dilakukan dengan cara seperti gambar 1.6 di bawah ini:

Langkah-langkah mengambil label dari toolbox untuk dipasangkan dalam form adalah sebagai berikut:
(1) Click ikon [Label] pada [ToolBox]
(2) Pindahkan ke posisi dimana label itu akan diletakkan
(3) Clik dan tarik sampai ukurannya benar lalu lepaskan
(1) Click ikon [Label] pada [ToolBox]
(2) Pindahkan ke posisi dimana label itu akan diletakkan
(3) Clik dan tarik sampai ukurannya benar lalu lepaskan
Catatan:
Jangan lupa untuk mengatur property name dari setiap komponen yang digunakan, karena name merupakan identitas obyek yang akan digunakan dalam menulis program.
Modul
Jangan lupa untuk mengatur property name dari setiap komponen yang digunakan, karena name merupakan identitas obyek yang akan digunakan dalam menulis program.
Modul
Langkah berikutnya adalah memberikan teks pada label, misalkan “Hello world”, maka piliha properti Caption, dan isi dengan Hello world. Hasil tampilan program adalah sebagai berikut:

Dan untuk menjalankan program click ikon Run () pada toolbar atau pilih menu [Run] > [Start], atau dengan tekan tombol [F5]. Sehingga hasil program adalah:



0 komentar:
Posting Komentar